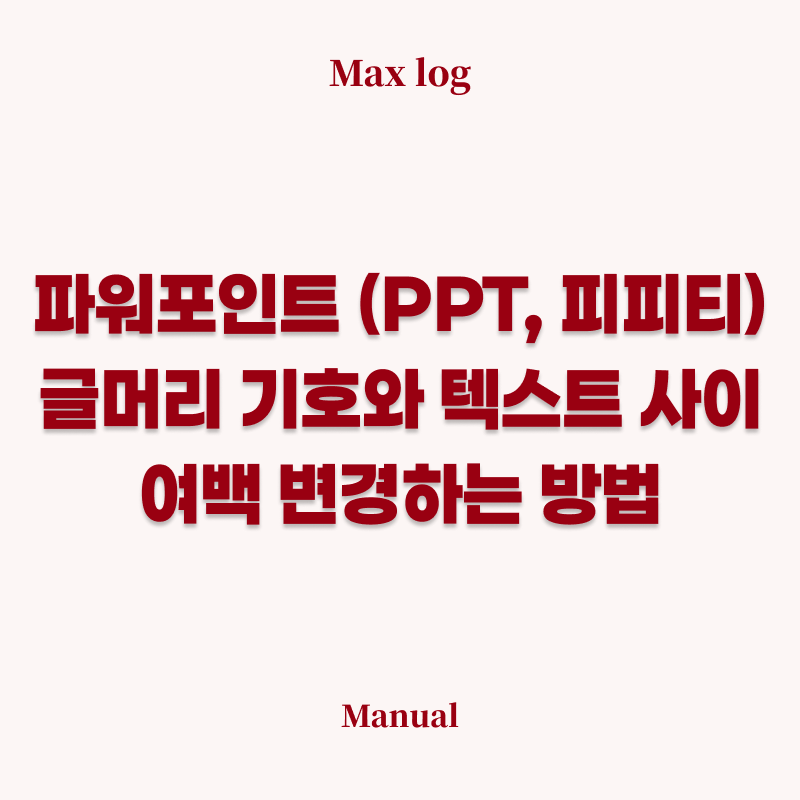728x90
파워포인트 글머리 기호와 텍스트 사이에 여백 조정 방법
파워포인트를 만지다보면 글머리 기호를 종종 사용한다.
제안서나 각종 문서작업을 할 때 한개의 꼭지에 추가설명이 필요할 때 사용한다.
파워 포인트를 사용해야하는 이유
- 시각적 전달력이 뛰어나다
- 다양한 디자인 템플릿과 애니메이션 효과를 활용하여 세련된 발표 자료를 만들 수 있다.
- 효율적인 협업이 가능하다.
위와 같은 형태로 작성하기 위해서는
" · " 이 불리언 기호를 문장 앞에 하나하나 달거나 글머리 기호 메뉴를 사용하는 방법이있다.
텍스트가 적으면 불리언을 하나씩 다는것도 나쁘지는 않지만 편의성을 위해 보통 글머리 기호를 사용한다.
글머리 기호를 사용했을 때 문제
글머리 기호는 폰트에 따라 글머리 기호와 텍스트 영역 여백이 길게 느껴질 수 있다.
아래 빨간색 영역
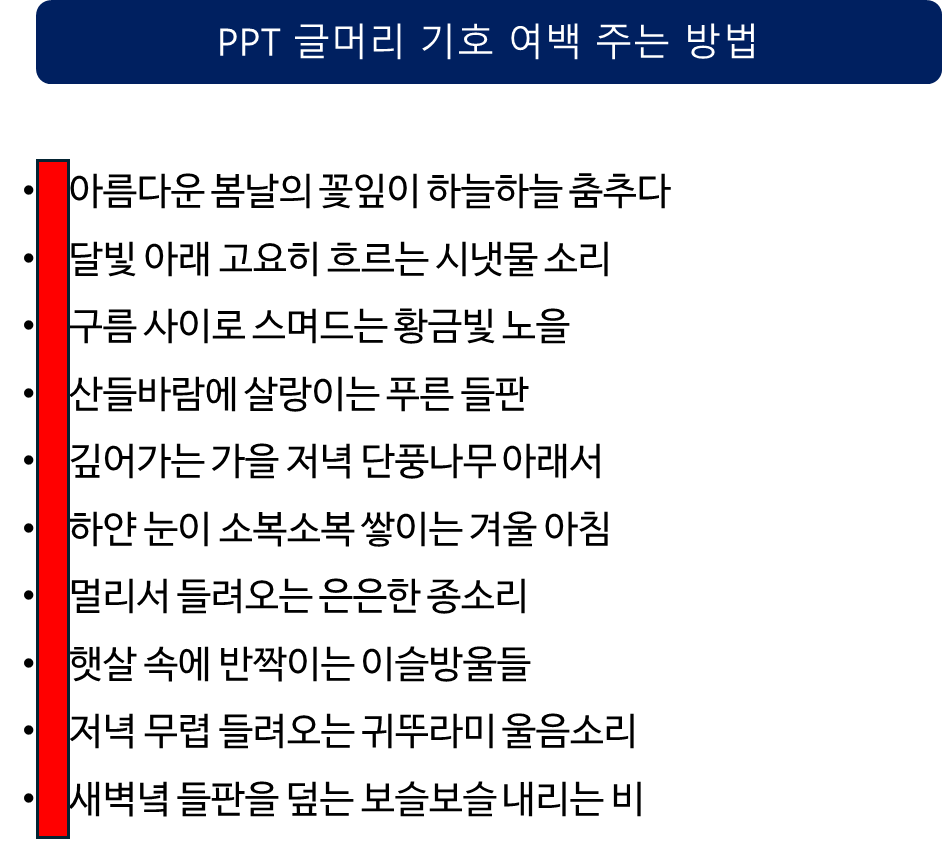
해결방법
1. 글상자 혹은 도형을 선택한다
2. 상단메뉴 홈 -> 단락 -> 오른쪽 아래 화살표 클릭
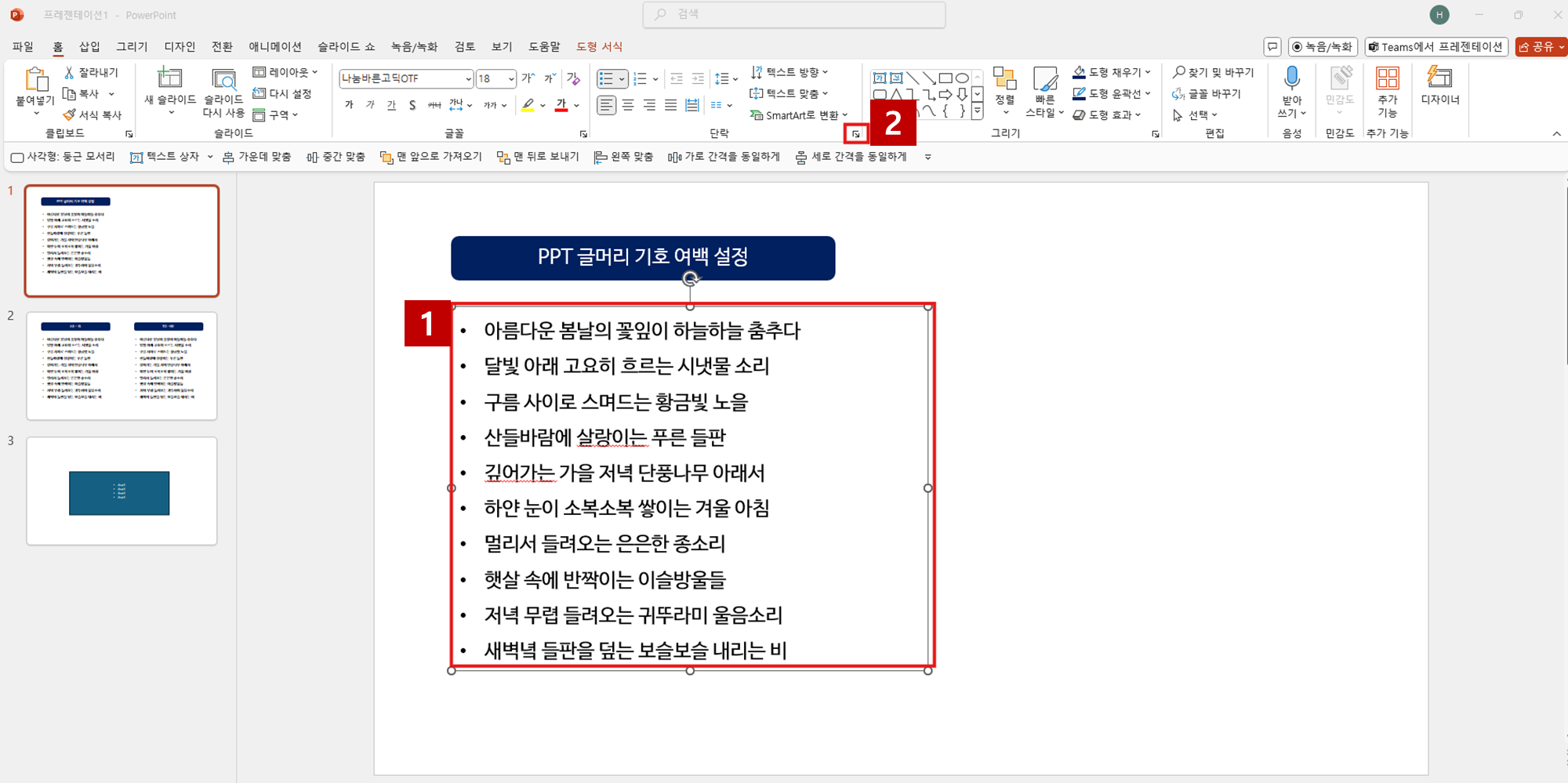
화살표를 클릭하면 아래와 같이 "단락 - 들여쓰기 및 간격" 을 설정할 수 있는 메뉴가 노출된다.
1번 빨간색 박스의 수치가 글머리 기호와 텍스트 사이의 간격이다.
2번 보라색 박스는 다음 레벨의 글머리 간격이다. 참고하시라
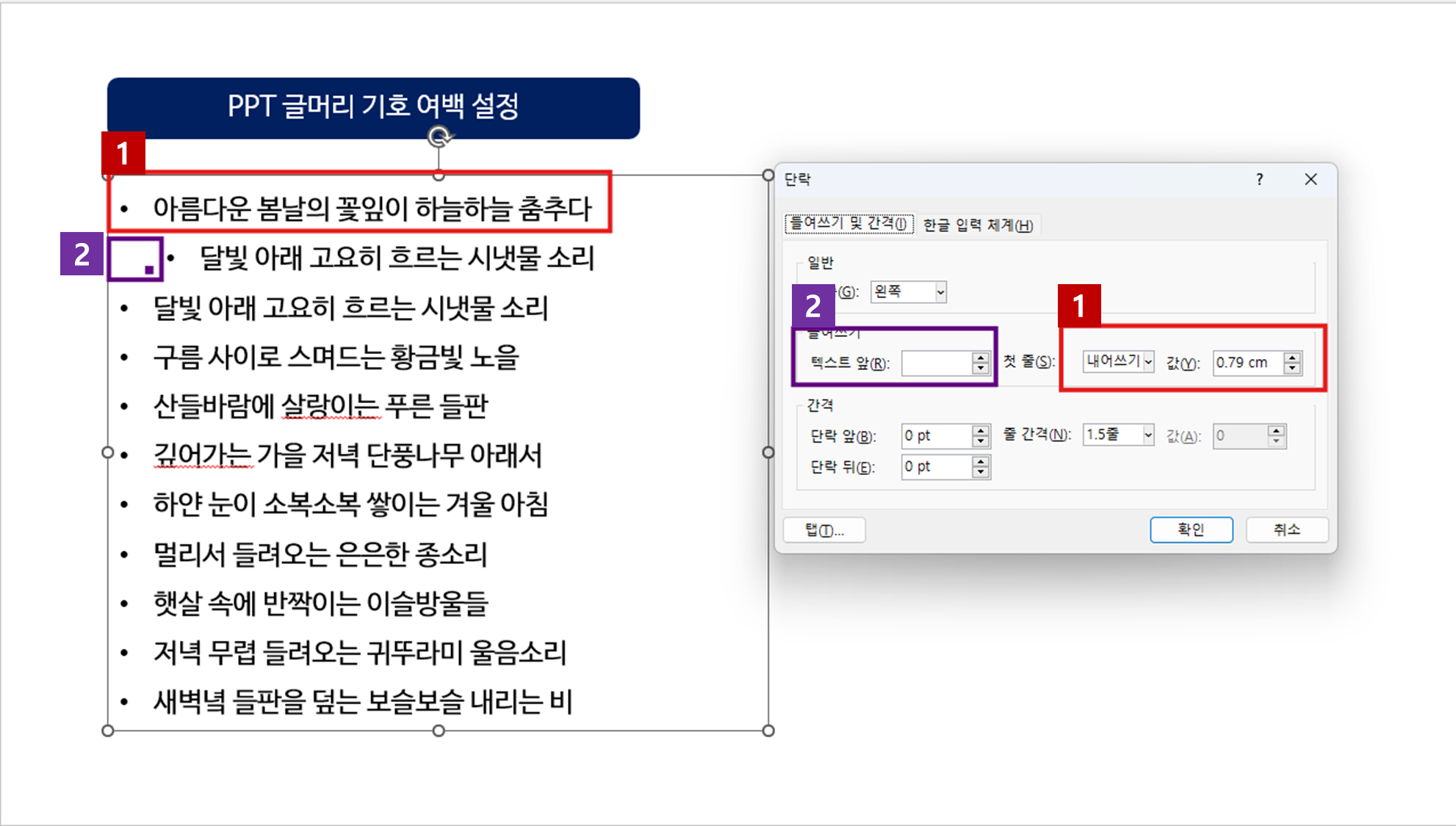
오른쪽은 내어쓰기 값을 0.5cm로 조정한 값이다.
작은 차이지만 나는 오른쪽이 더 나아보인다.
지금은 기능적으로 보여드리기 위해 폰트가 커서 별로 티가 안나지만 폰트가 작으면 작을수록 차이가 심해지게 된다.
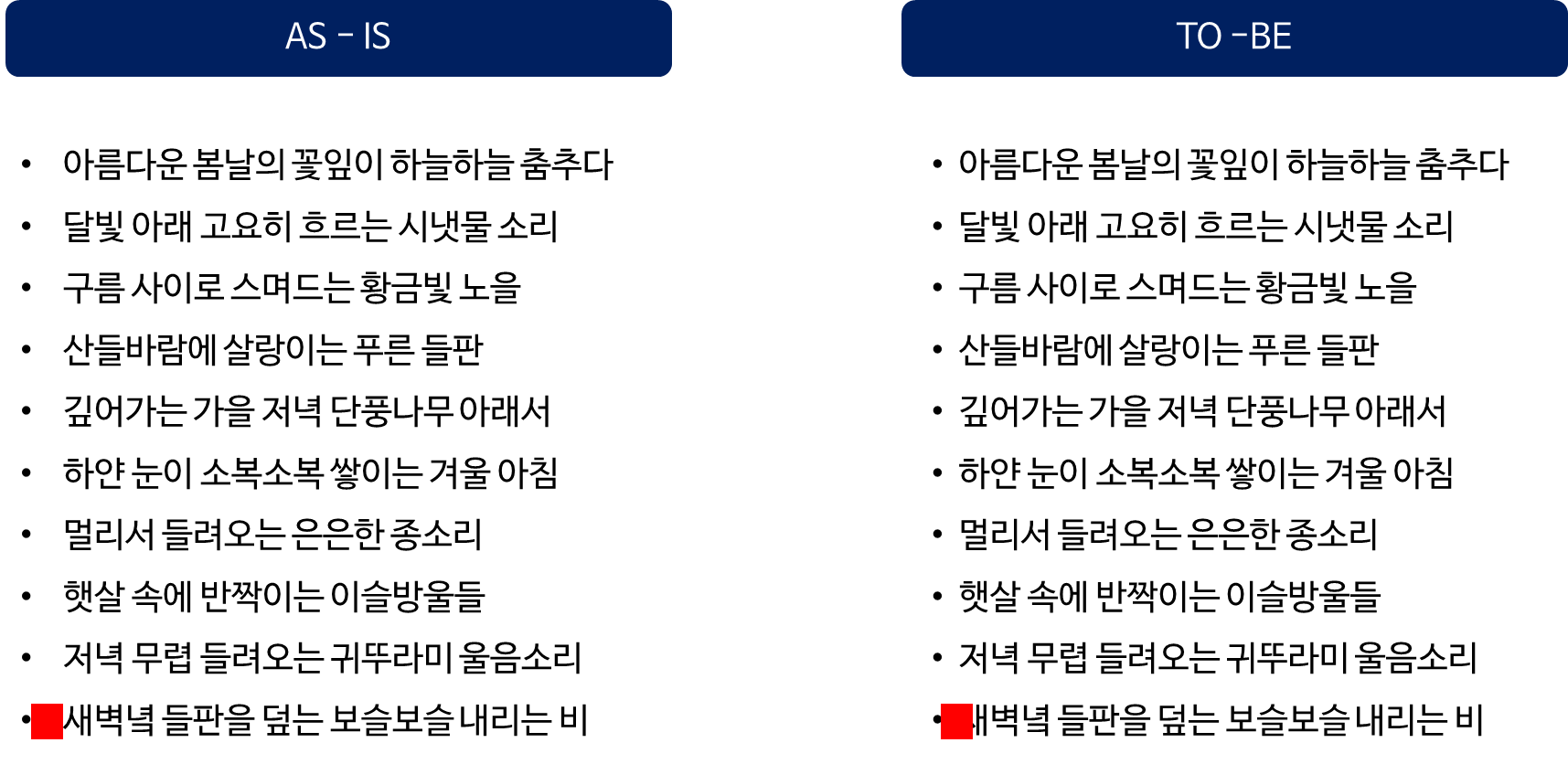
문서 작성은 내용과 디테일이라고 생각한다.
디테일을 조금이라도 살려보자.
728x90
'매뉴얼' 카테고리의 다른 글
| 네이버 블로그 게시글 구글 노출시키는 방법(키자드,keyzard.cc, SEO) (2) | 2024.12.26 |
|---|---|
| 카카오톡 채팅방 눈 끄는 방법(윈도우 PC 카카오톡, 모바일 동일) (1) | 2024.12.25 |
| 카페24(Cafe24) 리셀러 호스팅 외부 SSL(외부인증서) 등록 방법 (0) | 2024.12.17 |
| 티스토리 글 저장 버튼 안눌림(붙여넣기 및 이미지 업로드 중입니다) 해결 방법 (0) | 2024.12.16 |
| 바탕화면에 특정 사이트 바로가기 만드는 방법(윈도우) (0) | 2024.11.29 |