서버에 워드프레스 직접 설치하기
서버를 올렸으니 이제 서버에 들어가 워드프레스에 필요한 요소들을 설치 해야 한다.
말로만 듣던 서버를 직접 들어가 이것저것 만져보는건 많이 해맸지만 재미있었다.
나는 맥북 사용자로 iTerm 터미널을 이용하여 접속하였다.
1. EC2 인스턴스 퍼블릭 IP 확인
1. AWS Management Console에 로그인
2. EC2 서비스로 이동하여, 접속하려는 EC2 인스턴스를 선택
3. 퍼블릭 IP 주소 확인
4. 키파일 확인
2. 보안 그룹 설정 확인
1. 보안그룹에서 인바운드 규칙이 SSH(22번) 포트를 허용하고 있는지 확인
2. 소스 필드는 SSH 접속 할 IP 주소는 반드시 설정되어 있어야 한다.
3. 자신의 IP만 허용하고 싶다면 본인의 아이피를 검색해서 넣자.(내 IP검색)
4. 모든 IP를 허용하려면 0.0.0.0/0로 설정 (모든IP 허용)
Check your IP address | MyIP.com
Screen: Window: Browser Language: Preferred language: Korean Referrer:
www.myip.com
3. SSH 클라이언트로 연결
1. 터미널을 열고, 해당 Key 파일 (.pem)이 저장된 위치로 이동
2. SSH 명령어를 사용하여 EC2 인스턴스에 접속
ssh -i /path/to/your-key.pem ec2-user@your-instance-public-ip
- your-key.pem: EC2 인스턴스를 시작할 때 다운로드 한 Key 파일의 경로
- your-instance-public-ip: EC2 인스턴스의 퍼블릭 IP 주소(탄력적 IP로 셋팅한 그 주소다.)
- 탄력적 IP 셋팅하기
워드프레스 무료 블로그를 만들어보자(3) - 무료 블로그 서버 셋팅
블로그 서버 선택 워드프레스는 설치형 블로그로 서버를 직접 올려 셋팅하거나 호스팅과 동시에 워드프레스를 세트로 제공해 주는 서비스를 이용해야 한다. 아무튼 서버는 반드시 필요하다는
maxlog.kr
[예시]
ssh -i ~/Downloads/my-key.pem ec2-user@18.222.333.444
4. 권한 문제 해결
위 단계를 그냥 진행했더니 권한 오류가 발생했다. 해결 방법은 아래 명령어로 파일 권한을 수정해주면 된다. 아래 명령어를 실행해주고 다시 접속 하자
chmod 400 /path/to/your-key.pem
정상적으로 접속되었다면 ID를 입력하라고 나올 것 이다. 우리는 ubuntu 서버를 사용했기 때문에 기본 아이디가 ubuntu 이다.

5. Ubuntu 서버 업데이트
먼저 서버 패키지를 최신 버전으로 업데이트
sudo apt update sudo apt upgrade
6. LMAP 스택 설치
워드프레스는 PHP와 MySQL이 필요하므로 LAMP 스택을 설치
6.1 Apache 설치
sudo apt install apache2
설치 후 Apache를 실행하고 부팅 시 자동으로 시작되도록 설정
sudo systemctl start apache2
sudo systemctl enable apache2
6.2 MySQL 설치
MySQL 서버를 설치
sudo apt install mysql-server
설치 후 MySQL 보안 설정을 쭉 따라서 진행하면 된다.
sudo mysql_secure_installation
6.3 PHP 설치
PHP와 Apache에서 PHP를 사용하기 위한 모듈을 설치
sudo apt install php libapache2-mod-php php-mysql
설치된 PHP 버전을 확인해보자. 최신 버전인 8.3.X 버전인지 확인
php -v
7. MySQL 데이터베이스 설정
Wordpress에서 사용할 MySQL 데이터베이스와 사용자 계정을 생성
sudo mysql
MySQL 콘솔에서 다음 명령어를 입력해 데이터베이스와 사용자를 생성
wordpressuser : 본인이 사용할 ID
비밀번호 : 본인이 사용할 비밀번호
*복사, 붙여넣기를 하면 바로 입력 되어버리니 메모장에서 수정하고 붙여 넣으세요*
CREATE DATABASE wordpress DEFAULT CHARACTER SET utf8 COLLATE utf8_unicode_ci;
CREATE USER 'wordpressuser'@'localhost' IDENTIFIED BY '비밀번호';
GRANT ALL PRIVILEGES ON wordpress.* TO 'wordpressuser'@'localhost';
FLUSH PRIVILEGES;
EXIT;
8. 워드프레스 다운로드 및 설치
워드프레스 최신 버전을 다운로드하고 설치 디렉토르에 압축을 풀자
cd /tmp
wget https://wordpress.org/latest.tar.gz
tar -xvf latest.tar.gz
압축을 푼 후, 워드프레스 파일을 Apache 웹 서버의 기본 루트 디렉토리로 이동 시켜준다.
sudo mv wordpress /var/www/html
워드프레스 디렉토리의 소유자를 Apache로 변경하고 권한을 설정한다.
sudo chown -R www-data:www-data /var/www/html/wordpress
sudo chmod -R 755 /var/www/html/wordpress
9. Apache 설정
Apache에서 워드프레스 사이트를 설정하기 위해 가상 호스트 파일을 만들기
sudo nano /etc/apache2/sites-available/wordpress.conf
다음 내용을 파일에 추가
<VirtualHost *:80>
ServerAdmin admin@example.com
DocumentRoot /var/www/html/wordpress
ServerName example.com
ServerAlias www.example.com
<Directory /var/www/html/wordpress/>
AllowOverride All
</Directory>
ErrorLog ${APACHE_LOG_DIR}/error.log
CustomLog ${APACHE_LOG_DIR}/access.log combined
</VirtualHost>
가상 호스트를 활성화하고 Apache를 다시 시작
sudo a2ensite wordpress.conf
sudo a2enmod rewrite
sudo systemctl restart apache2
10. 데이터베이스 정보 추가 설정(wp-config.php 파일 수정)
여기까지 진행하고 정상적으로 작동되면 좋았겠지만.. 유감스럽게 그러지 못했다.
역시 더듬더듬 찾아가면서 하다보니 다른 블로그 글과 상황이 바뀐 것도 많았고 셋팅이 다른 점도 있었다. 따라서 몇가지 작업을 추가로 해주었다.
워드프레스가 MySQL 데이터베이서에 연결하기 위해서는 wp-config.php에 데이터베이스 정보를 설정해야하는데 이 부분을 빼먹었다.
/var/www/html/wordpress/wp-config.php 파일을 열어서 수정해야한다.
sudo nano /var/www/html/wordpress/wp-config.php
다음과 같은 부분을 찾아서 MySQL 데이터베이스 정보를 추가해주자
define('DB_NAME', 'wordpress'); // 데이터베이스 이름
define('DB_USER', 'wordpressuser'); // MySQL 사용자 이름
define('DB_PASSWORD', 'your_password'); // MySQL 사용자 비밀번호
define('DB_HOST', 'localhost'); // 보통 'localhost'로 설정
define('DB_CHARSET', 'utf8');
define('DB_COLLATE', '');데이터베이스 이름, 사용자명, 비밀번호 등을 MySQL에서 설정한 값으로 변경 해주어야 한다. 위에서 설정한 값으로 변경해주자
11. wp-config.php 파일 복사 및 수정
위 작업을 진행해야 하는데 나는 /var/www/html/wordpress 폴더에 wp-config.php 파일이 없고 wp-config-sample 파일만 있었다. 이런 경우에는 복사하여 작업을 해주어야 한다.
1. wp-config.php 파일 생성
wp-config-sample.php 파일을 wp-config.php로 복사한다.
cd /var/www/html/wordpress
sudo cp wp-config-sample.php wp-config.php
2. wp-config.php 수정
복사한 wp-config.php 파일을 열어서 필욯나 정보를 수정한다. 10번 내용을 수정하면 된다.
sudo nano wp-config.php
3. Nano 편집기에서 빠져나오는 방법
처음 접해보는거라 매우 당황했다. Nano 편집기에서 나오는 방법은 Ctrl + X, Enter, Enter, 를 하면 빠져 나올 수 있다.
12. 워드프레스 설치 완료
브라우저에서 http://your_server_ip로 접속하여 워드프레스 설치 마법사를 진행하자, MySQL 데이터베이스 정보와 사용자 정보를 입력 후 설치가 완료된다.
모든 과정을 정상적으로 진행되었다면 워드프레스가 설치되어 사용할 수 있습니다!!
아래와 같은 화면이 나왔다면 성공이다!
다음에는 기본적인 디자인 셋팅을 해보자.
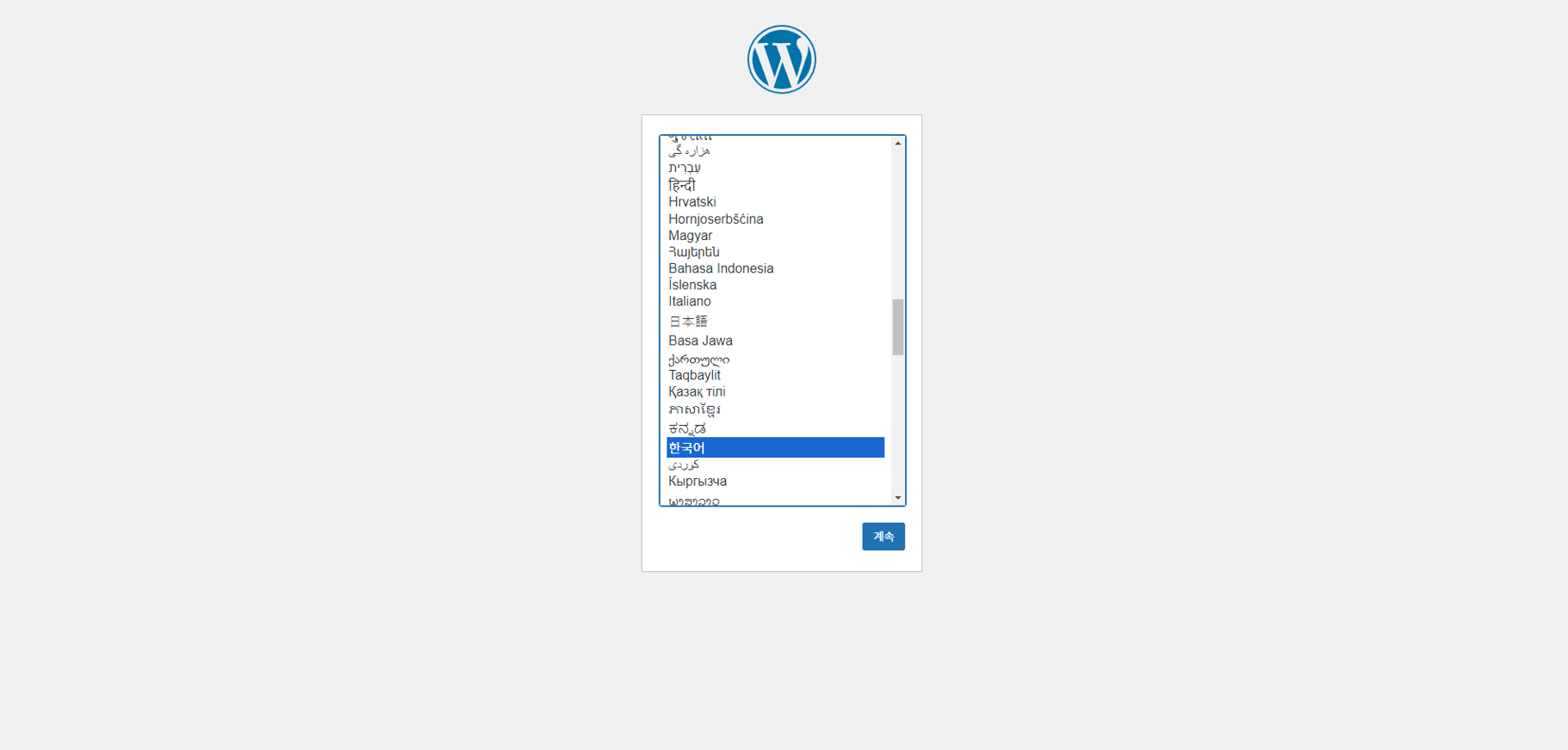
'블로그 만들기' 카테고리의 다른 글
| 워드프레스 무료 블로그를 만들어보자(6) - 테마 변경하기 (1) | 2024.11.22 |
|---|---|
| 워드프레스 무료 블로그를 만들어보자(5) - 테마 적용하기 (1) | 2024.11.21 |
| 워드프레스 무료 블로그를 만들어보자(3) - 무료 블로그 서버 셋팅 (2) | 2024.11.18 |
| 워드프레스 무료 블로그를 만들어 보자 (2) (2) | 2024.11.15 |
| 블로그를 만들어보자(7) (3) | 2024.11.08 |




